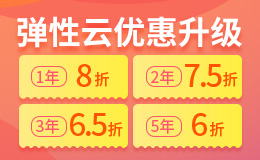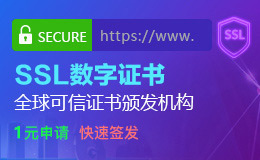將文件傳輸到西部數碼的彈性云服務器可以通過多種方式實現,具體方法取決于用戶的操作習慣和技術需求。以下是詳細的步驟和工具推薦,幫助您高效、安全地完成文件傳輸:
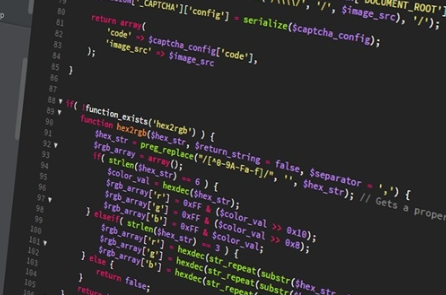
獲取服務器信息
確保已獲取西部數碼的彈性云服務器的以下信息:
IP地址或域名:用于連接服務器的網絡標識。
用戶名和密碼:SSH登錄憑證,或密鑰文件(如果啟用了密鑰認證)。
端口號:默認SSH端口為22,FTP端口為21,需確認服務器是否開放相應端口。
網絡與工具準備
SFTP/SCP客戶端:FileZilla、WinSCP(Windows)、命令行工具(Mac/Linux)。
同步工具:rclone(支持多協議同步)。
Web管理界面:西部數碼控制臺提供的文件上傳功能。
確保本地網絡穩定,尤其是上傳大文件時。
根據傳輸方式選擇工具,例如:
安裝FileZilla:從官網下載并安裝客戶端。
連接服務器:
輸入服務器IP地址、用戶名、密碼,端口設為22(默認SSH端口)。
點擊“快速連接”登錄服務器1。
拖拽上傳:
左側窗口為本地文件,右側為服務器目錄。選中文件后拖拽至右側目標路徑即可。
SCP命令上傳:
bash
復制
scp /本地/文件路徑 用戶名@服務器IP:/遠程/目標路徑
示例:scp ~/document.txt [email protected]:/home/user/
輸入密碼后完成傳輸8。
SFTP命令行操作:
bash
復制
sftp 用戶名@服務器IP
put 本地文件路徑 遠程文件路徑
支持批量上傳和目錄操作1。
配置FTP服務:
在西部數碼云服務器中安裝并配置FTP服務(如vsftpd)。
開放21端口并設置用戶權限。
使用FTP客戶端:
工具如FileZilla,輸入服務器IP、FTP用戶名、密碼及端口21。
連接后通過拖拽或右鍵上傳文件。
登錄西部數碼控制臺:
訪問西部數碼官網,進入云服務器管理界面。
文件管理功能:
部分控制臺支持直接上傳文件至指定目錄,適合小文件或臨時操作。
安裝與配置rclone:
bash
復制
rclone config # 添加西部數碼存儲配置
同步文件:
bash
復制
rclone copy 本地路徑 remote:存儲桶/路徑
支持增量同步和斷點續傳。
加密傳輸:優先使用SFTP/SCP替代FTP,避免明文傳輸風險。
文件壓縮與分段:
大文件可壓縮為ZIP格式減少傳輸時間。
使用split命令分割文件,分段上傳。
權限管理:
設置合理的文件權限(如chmod 600限制訪問)。
日志監控:記錄傳輸日志,便于排查失敗原因。
上傳速度慢:檢查本地帶寬,嘗試壓縮文件或更換傳輸工具。
連接失敗:確認防火墻規則、端口開放狀態及憑證是否正確。
文件權限錯誤:通過SSH登錄服務器,使用chmod或chown調整權限。
通過以上方法,用戶可以靈活選擇適合自身需求的文件傳輸方式。西部數碼的彈性云服務器支持多種協議和工具,結合安全實踐可確保數據高效、可靠地上傳。